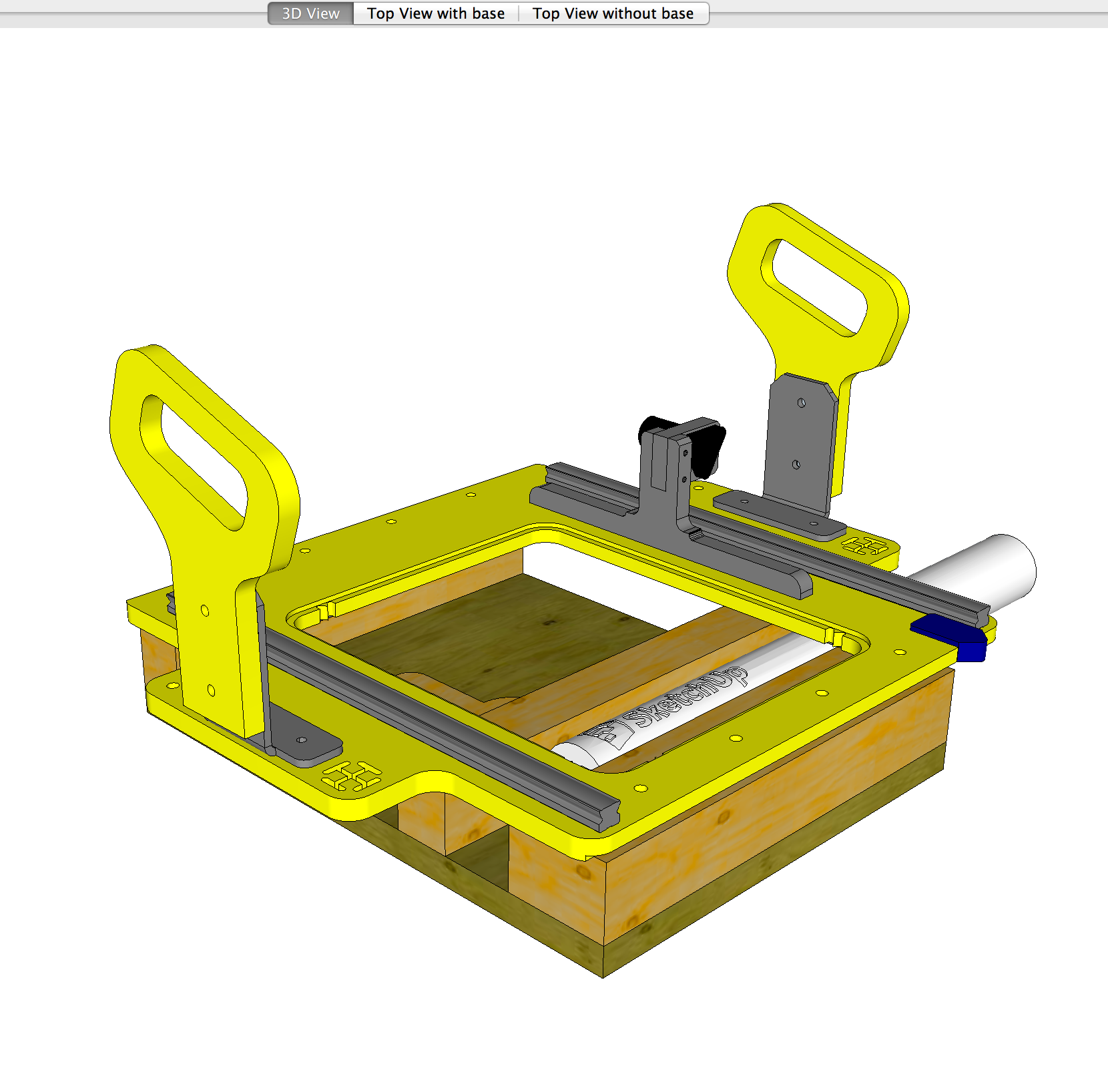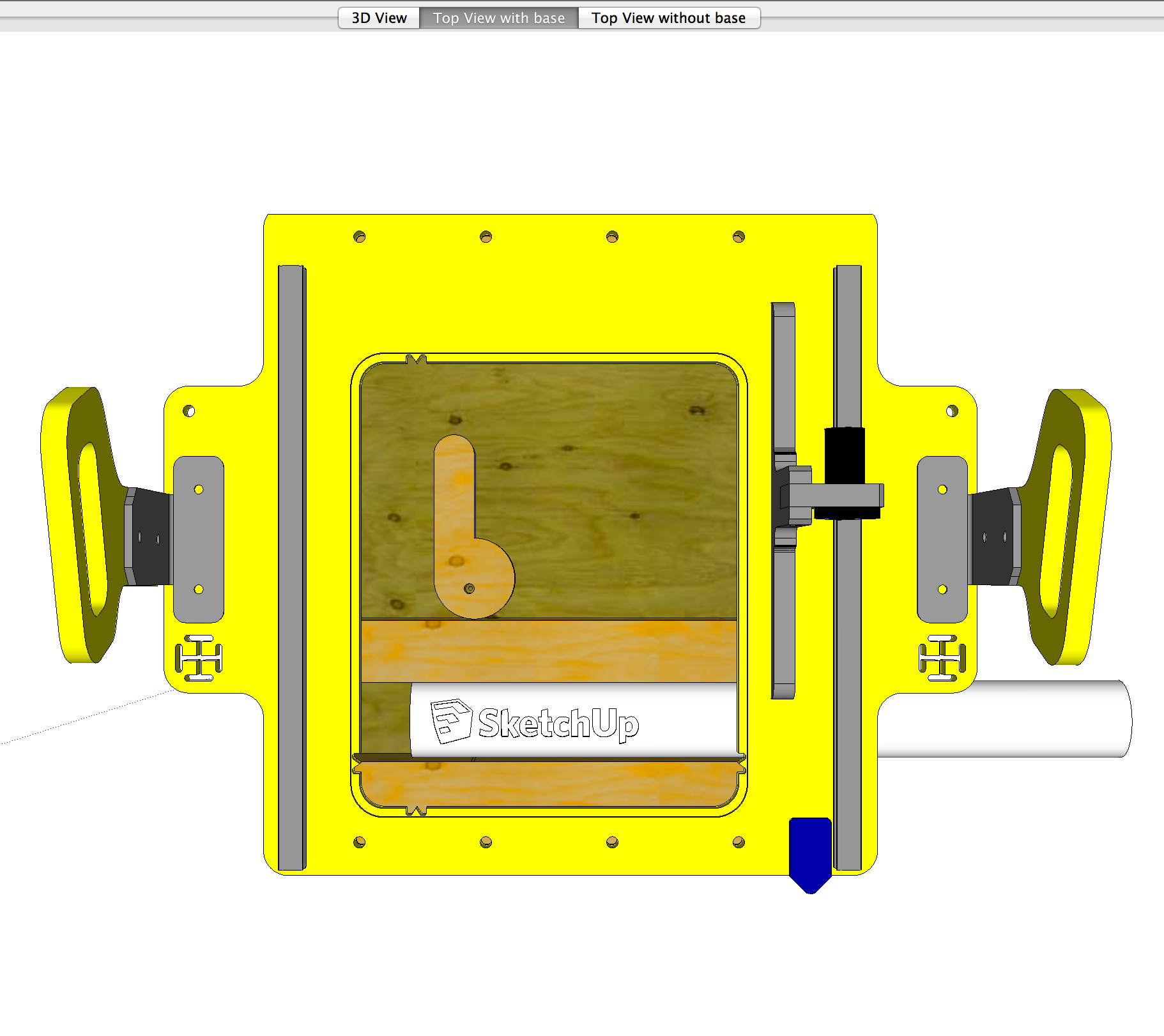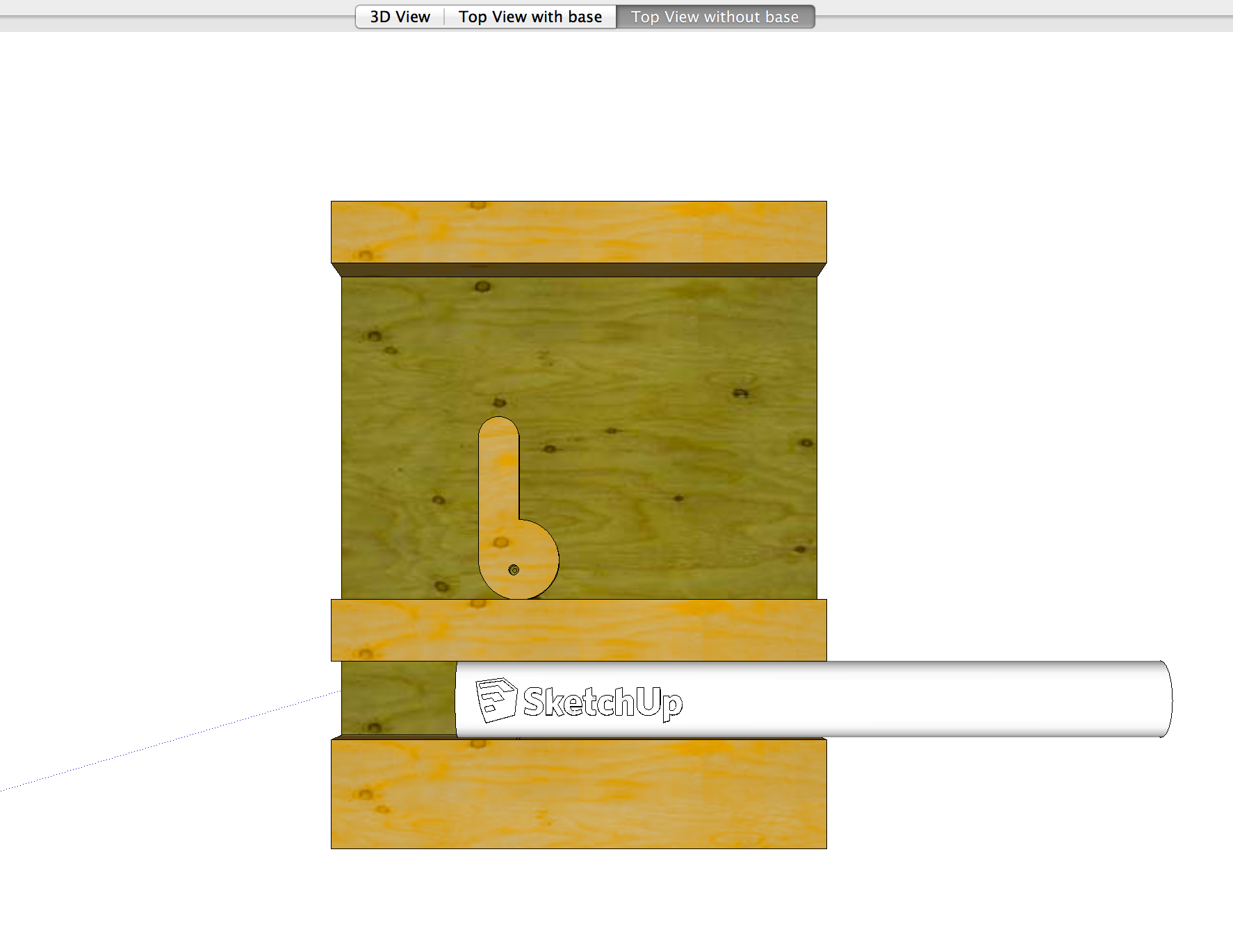For Maker Faire I was in charge of fabricating a couple of geodesic domes. Because of that I had a few pieces of PVC pipe laying around. I've been experimenting with automating the process of milling things with the Handibot, and milling logos onto pipe seemed like the perfect project. The idea was to get the Handibot to mill logos down a long section of pipe automatically without me having to intervene. The results in this video below should speak for themselves:
If you're looking at the video and wondering how I did it, you're in luck... I'm about to explain the whole thing.
First, you're going to need a few things:
- A Handibot
- Aspire for toolpathing (You can use VCarve if you're not milling on to a 3D model like I was)
- Sketchup for the jig model
- Some 1.5" Schedule 40 PVC
- Free time
- Willingness to experiment
- These files
First, open up the Sketchup model. Near the top of the screen you'll see scene tabs that are labeled. Click trough those to get an idea of what the jig looks like. You can use the Tape Measure tool in Sketchup to measure this out to make your own.
Open up the Aspire file that was included in the download. When you get it open you'll see several things going on here....
First, there is a 3D pipe in there at the bottom. That was drawn in Sketchup, exported to STL, and then imported into Aspire. (Those files are in the Sketchup model directory) This allows us to project our carved toolpath onto the pipe's surface.
Next I drew a rectangle in Aspire that represented my scrap 2x4 that would be used to hold the pipe in place when the clamp is drawn down.
After that I drew a clamp in the released, and lock position.
Finally I copied the clamp onto a layer that's currently hidden so I could cut it out of some scrap.
Lastly I setup a toolpath that poked a hole where the clamp should be screwed into.
After you have that done, build the jig just like I have it in the Sketchup model. Place the Handibot onto it and screw it in place.
Then run the "center point" toolpath with a Vbit. That will peck a small hole into your material. This hole will show you where to screw that clamp you milled out of scrap.
After I did all that, I setup toolpaths for all the cuts, and the moves. You'll see in there that there are toolpaths for locking the clamp, unlocking the clamp, milling the logo, and sliding the pipe.
To move the clamps, I needed to move the tool without having the router on. You can accomplish this by manually editing the Shopbot code, but I wanted an easier way. Thankfully Brian from Ventric stepped up (as he usually does) and wrote a custom post processor to use for this project. The way he set this up is to turn off the router if you set your "spindle speed" to between 1 and 99.
This is a special post processor that can be found here. You'll need to copy it into your My Post Processors directory in Aspire. You can find that directory by using this guide. This is required to pull off this trick as you can see that any time I need to move something, in the toolpath I have my spindle speed set to 1. This means that on my Handibot the router won't be running so I can move clamps or slide pipes without turning them to sawdust. If you double click on my toolpaths you'll see that any "move" ones have a spindle speed of 1. That means when I use this custom post processor when those toolpaths are running the router will be off.
I saved the toolpaths out as two different files. One that locks the clamp. It's called "Lock Clamp" and the rest of the moves are called "After Lock Clamp"
You'll see in the script called "Call Actions.sbp" That the "Lock Clamp" action is called first. As you'll see in the video the Handibot will swing down and lock the clamp. Steps are lost because of the pressure that is needed to effectively lock the clamp causes the stepper motors to lose their place. That's why the next action is "XYZero.sbp". This XY action re-zeroes the tool using the proximity switches. This the exact ShopBot code that is used with you use the C3 command except I've removed the prompts, and the tool retracting up on Z. You can see the code differences here from the original. It's only two lines that are changed. I did this because the normal C3 code wants you to press OK when it's done, something that would have stopped the process from happening automatically. Also, since I was so close to the top end of Z, the C3 code pulling up on Z made me lose steps as I was near the physical top of the Z range of the tool.
After the tool is re-zeroed the milling begins. There is one milling pass with the tool on, and one with it off. This removes all the PVC hairs. After that the clamp is released, the pipe is slid over, and the process repeats indefinitely. I was able to let this run for hours without any intervention with a 10' pipe. Afterwards I just chopped off the logos in a chop saw and I was all set!
So there you have it, a totally automated PVC factory using the Handibot. I did this to make PVC pipe souvenirs for Maker Faire. For most people, I think this could be a great way to mill repeating things like circuit boards, or signs using the Handibot. This was an effective and relatively low tech solution. Anyone with a little patience should be able to pull this off with their Handibot.